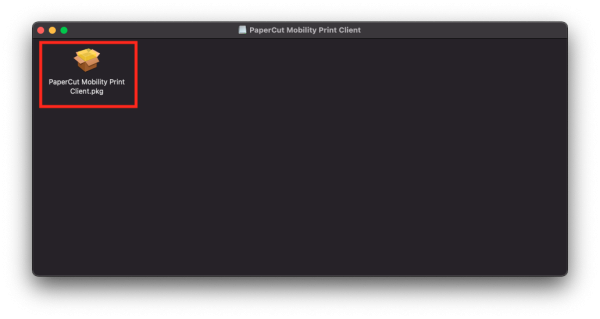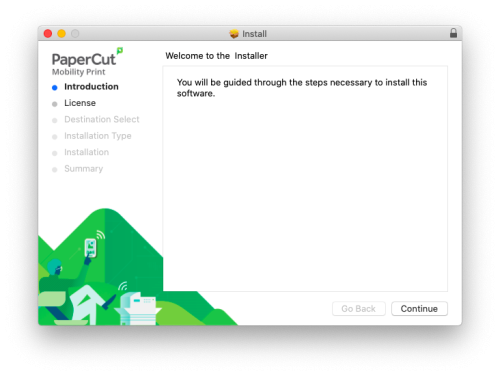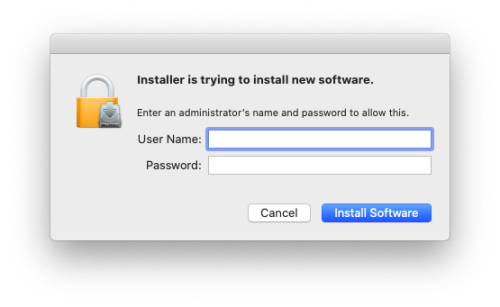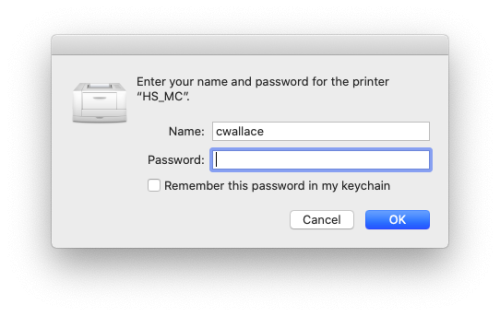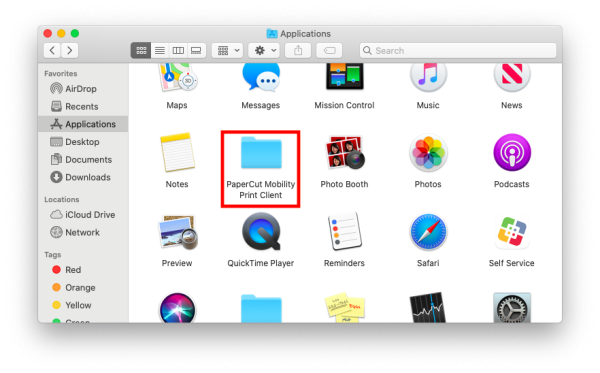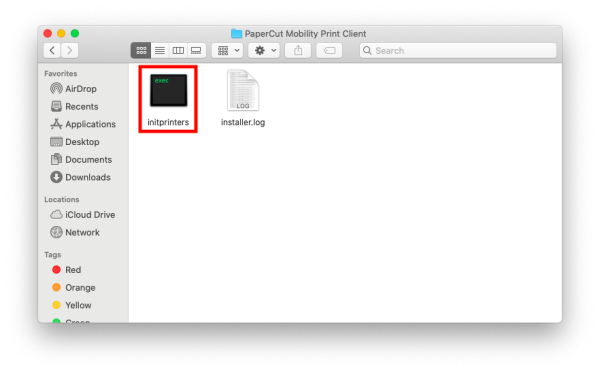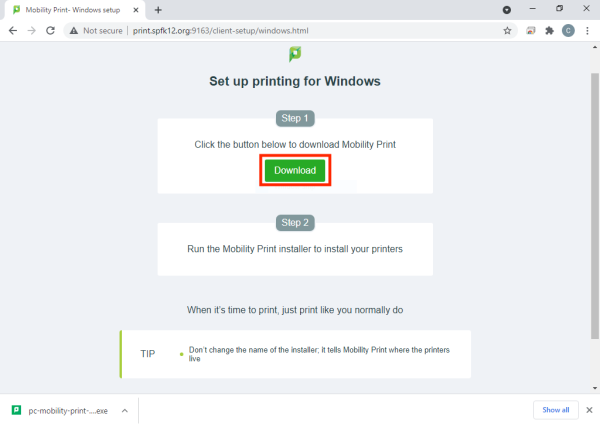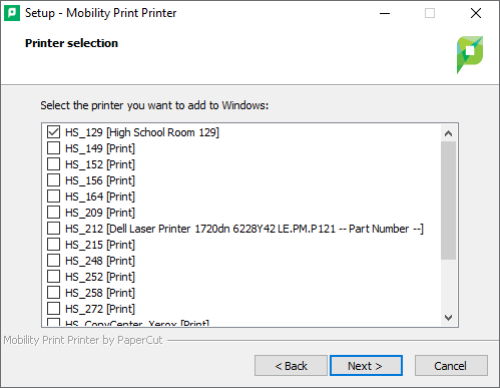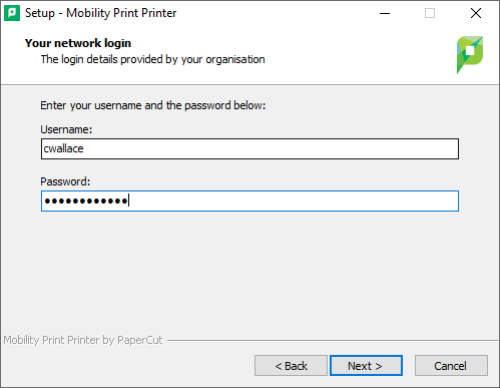Printing Using Mobility Print
There will be 2 sections in this guide, one for Mac and one for Windows, as the process for getting Mobility Print set up is different for each operating system.
This process can only be carried out in district, as you will need to be connected to the spfbyod network to get to the resources you need.
Mac
Installing Mobility Print on an Apple Device
The first step you will need to take to print using Mobility Print is to click on this link to download the Mobility Print installer.
Once you get to the page, click on the download button, then, once the download is complete, click on the file.
You will see the window below. Click on the file to start the installer.
The installer will guide you through the installation process.
You will probably be prompted to enter a username and password top allow the program to install. Enter the credentials you use to login to your device. This may not be the same as your district credentials.
Once the installation process is complete, the printers in your building will be automatically added for you.
Printing
Once your printers are added, simply print the way you normally would. The only difference is you may be prompted to enter a username and password. Enter the first part of your district email(you do not need the “@spfk12.org”) and the password you use to login to your district email. This is important, as if you do not have a district device this username and password may be different than the one you use to login to your device.
Reinstalling Printers
If you delete a printer by mistake, you do not need to run through the entire process again. Simply open your Applications folder and find the “PaperCut Mobility Print Client” folder.
Inside the folder you will see some files. Click on the “initprinters” file and and printers you deleted will be reinstalled.
Windows
Installing Mobility Print on a Windows Device
The first step you will need to take to print using Mobility Print is to click on this link to download the Mobility Print installer.
Once you get to the page, click on the download button. Once the download is complete, open the file.
Once you have opened the file, run through the installation. You will get to a page that will allow you to select the printers you want to have installed on your laptop. Check the boxes of any printers you want.
The printers you see are dependent on the building you are in.
Once you have selected your printers, click “Next”. You will be prompted to enter credentials. Your username will be the first part of your district email, minus the @spfk12.org. Your password will be the same one you use to login to your district email.
Your printers will then be installed and you can print like you normally would.
If you have issues that are not covered by the documentation please visit the Helpdesk.