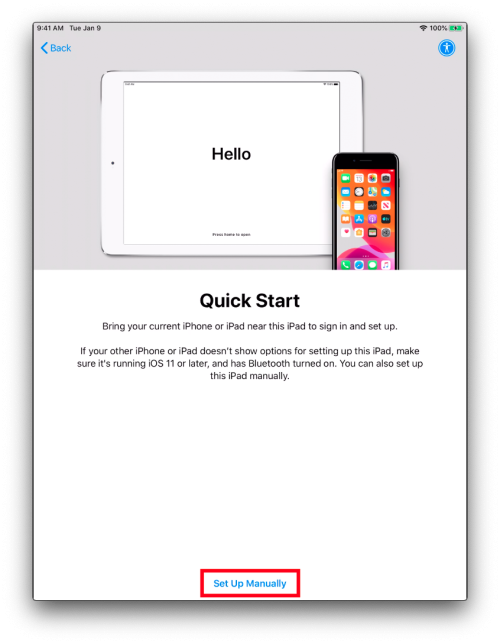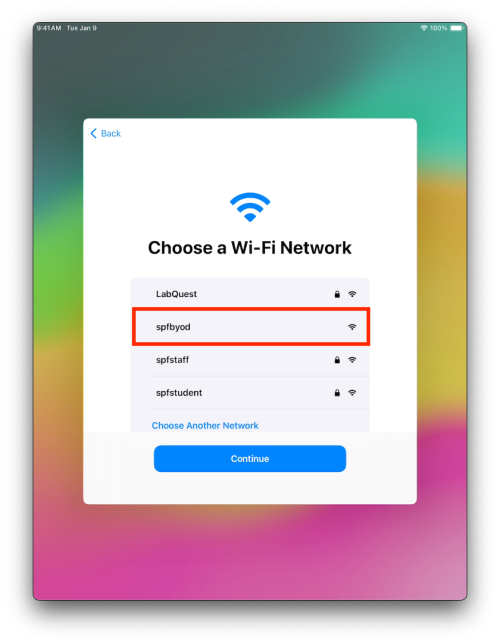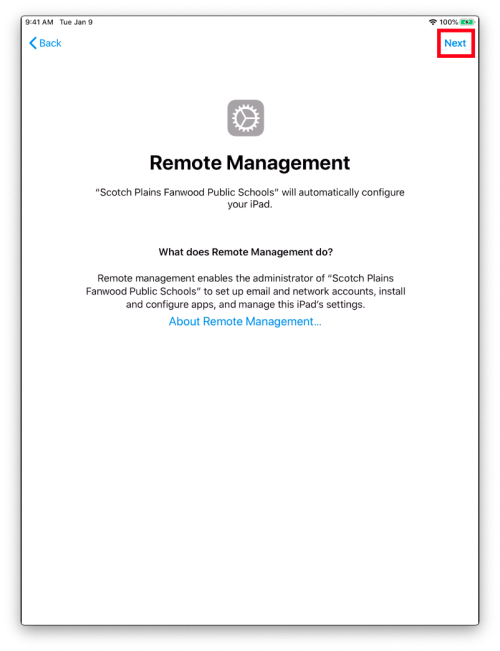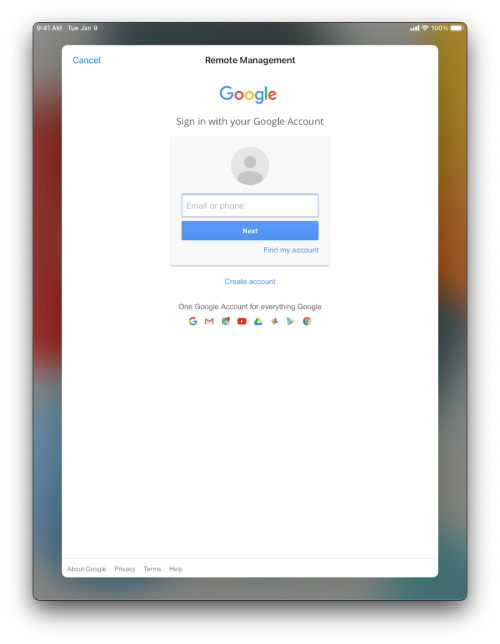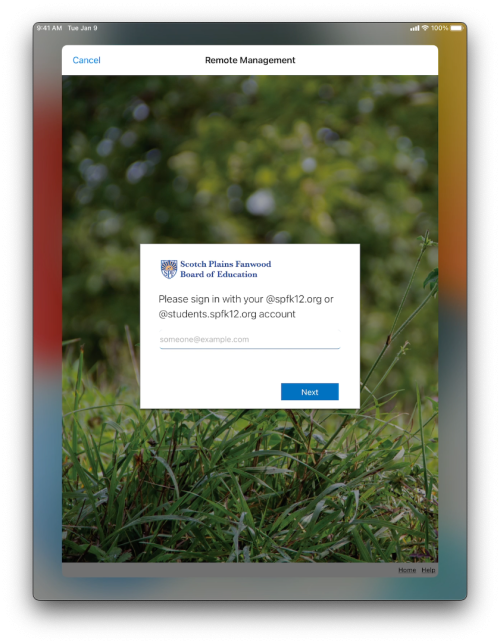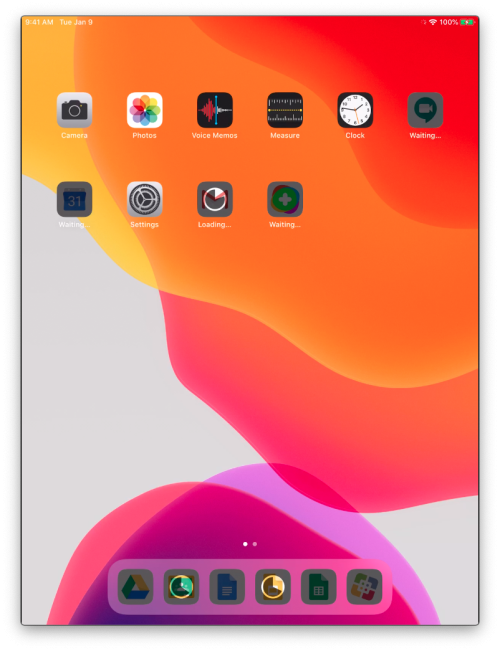Getting Started With Your District iPad at School
To get started with your district iPad, first turn it on by pressing the power button on the top of the iPad.
Once the iPad is on, press the Home button, then select Setup Manually.
You will then reach the WiFi screen. Select spfbyod from the list of connections and log in with the guest credentials(The username is spfguest and the password is the current month and year e.g September2023). More detailed instructions can be found here. Tap “Next” in the top right of the screen.
You will then reach a Remote Management screen. Tap Next in the top right. If you do not reach the Remote Management screen, proceed to our wiki page here.
Next, you will need to login. You will first see a Google login window. You will need to enter your full email address.
On the next screen, you will need to re-enter your username and then enter your password. For students, your password is your Student ID.
After you have successfully logged in, you will reach your Home Screen. Apps will begin to download automatically.
Any additional apps that you need to install can be downloaded via the <html> <a href=“selfserviceios:library”>Self Service</a> </html> application. Please note that the Self Service application is among the apps that are automatically downloaded, so please be patient. If you are unable to download applications via Self Service, please see our wiki page on Resetting Your iPad. =====Next Steps===== To continue setting up your iPad, please visit our wiki page Getting Started with Chrome on Your District iPad. ===== Troubleshooting ===== If you run into any issues, please see our wiki page on Troubleshooting the iPad Setup Process. —- If you have issues that are not covered by the documentation please visit the Helpdesk.