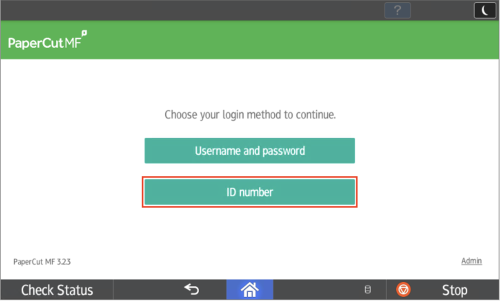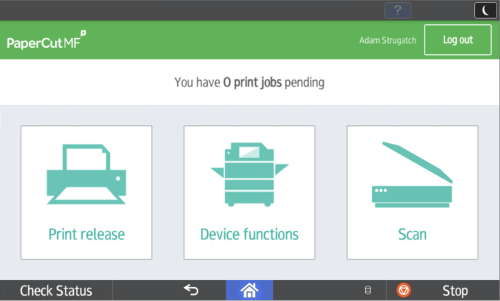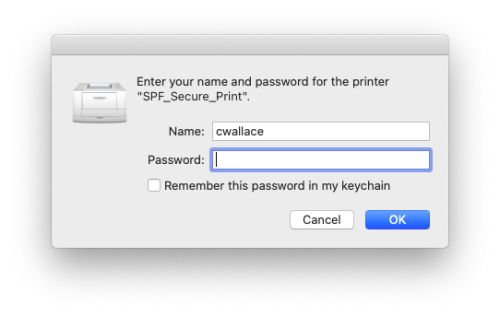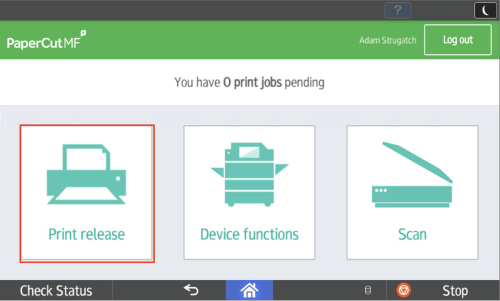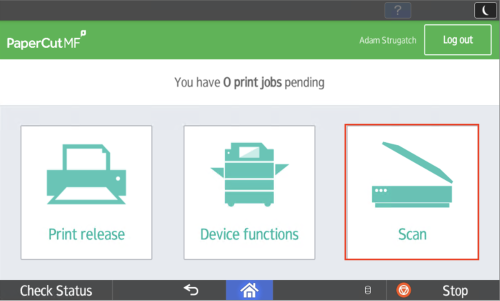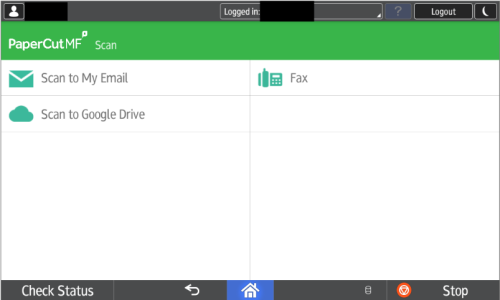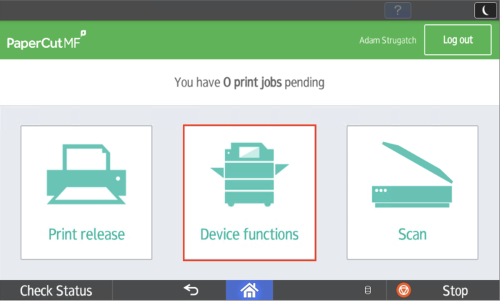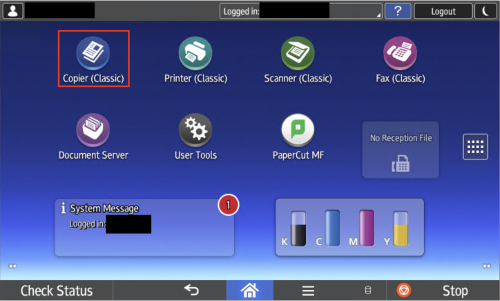Getting Started with PaperCut
PaperCut is a service that we are moving towards that will give you the ability to print and then retrieve your job from any copier. This will require you to login in to the copier, which will be addressed below.
Logging Into a Copier
Below is what you will see when you walk up to a copier. Tap ID number.
You will login with your Employee ID number.
Your Employee ID number can be found on your pay stub or Frontline Central.
Note: If you do not know your ID number, you can log in with your username and password. The user will NOT include “@spfk12.org”.
Once you have logged in you will see a screen like this one.
Follow Me Printing
On your laptop when you go to print you should see a printer called SPF_Secure_Print. If you print to this printer, your job will not immediately print. You will then be able to go to any copier, log in, and release your print job.
When you go to print from your laptop, you may be prompted to enter a username and password. Enter the first part of your district email(you do not need the “@spfk12.org”) and the password you use to login to your district email.
Once you have authenticated, you can go to the copier and release your print job. To do this, simply log in and tap “Print release”. From there you can choose to print all or some of the print jobs you have queued up.
Scanning/Faxing
Scan to Email
Tap “Scan to My Email” and follow the prompts. Since you are already logged in you will not need to input any of your information.
Scan to Google Drive
Tap “Scan to Google Drive” and follow the prompts. The first time you scan to Google Drive you will need to check your email and authorize PaperCut to save files to your Drive. You should only need to do this once.
Fax
Tap “Fax” and follow the prompts.
Copying
To make copies, log into the copier and tap “Device functions”.
From there tap “Copier”.
If you have issues that are not covered by the documentation please visit the Helpdesk.