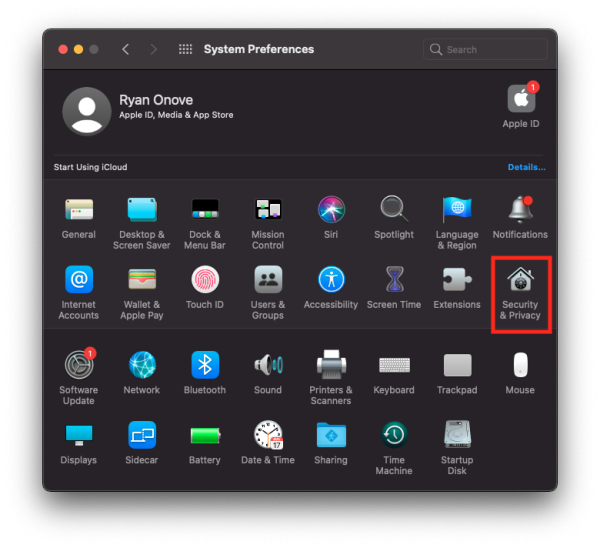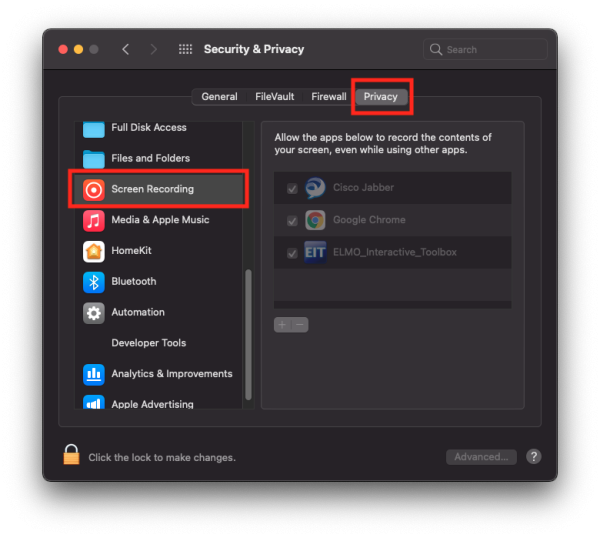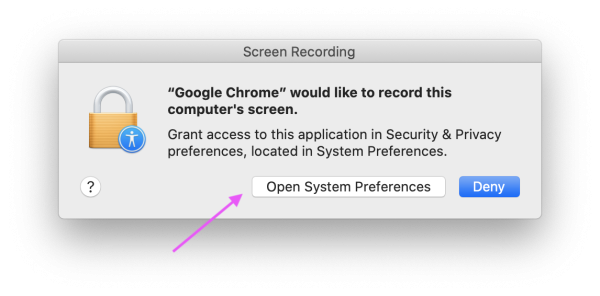Google Chrome Screen Recording Permissions
If you find that you are unable to share your screen in a Google Meet, you may need to grant Google Chrome screen recording permissions.
Security and Privacy
You can add Google Chrome to the list of applications with screen recording permissions in your Security and Privacy settings. To get there, click on the Apple in the top left corner of your screen, then System Preferences. Select Security and Privacy from the list.
Click on the Privacy tab and the find Screen Recording.
If you see Google Chrome in the list, make sure that the box is checked off. You may need to click on the Lock icon and put in your password to check the box.
If Chrome Is Not In The List
If Google Chrome does not show up in the list of applications, you may need to get Google to request permission. You can do this by starting a Meet and sharing your entire screen(not a tab or window). You should be prompted with a pop-up like the one below. Click on Open System Preferences and check the box next to Chrome. That should solve your issue. If you do not get this pop-up, restart your computer and try again.
If you have issues that are not covered by the documentation please visit the Helpdesk.