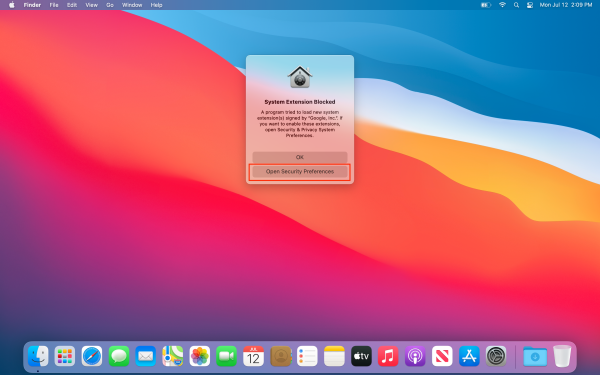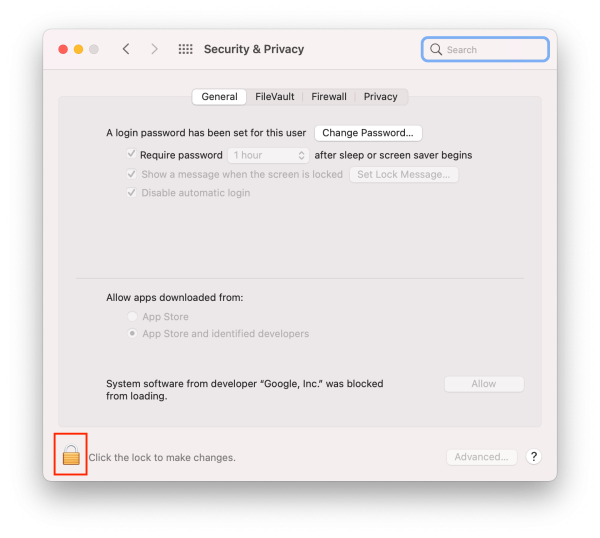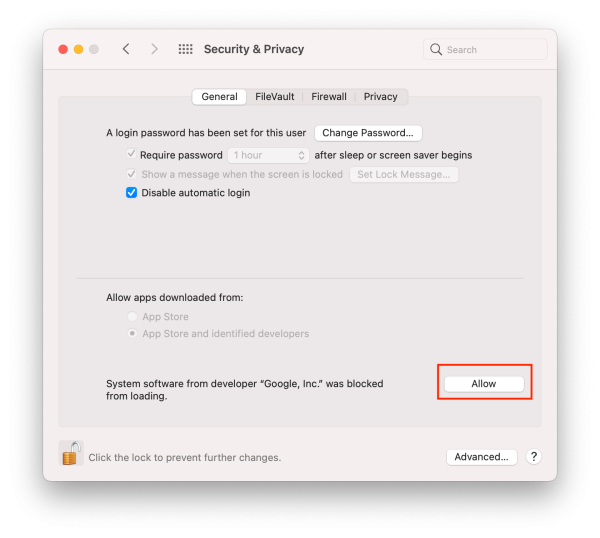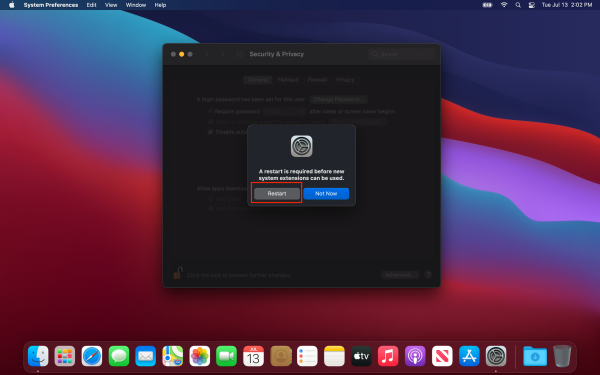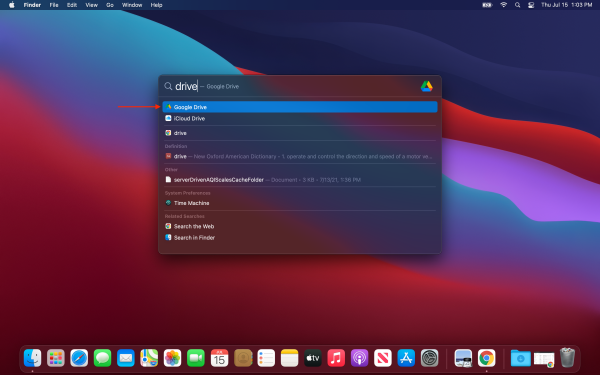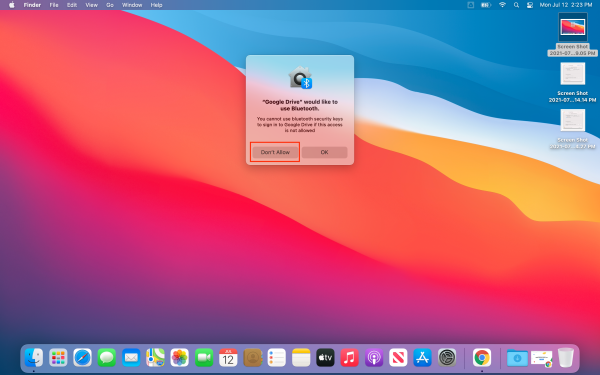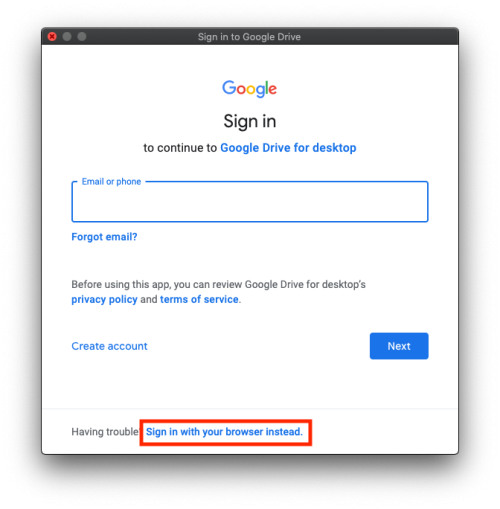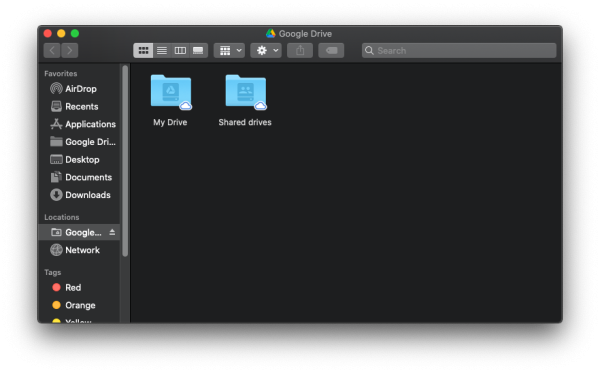This is an old revision of the document!
Google Drive for Desktop Setup
When you first log into your laptop running Big Sur, you may see a pop-up like the one in the picture below. You will need to open Security Preferences to allow the extension access.
Click on the Lock icon and input your password.
You can then click “Allow” to grant access to the extension.
You will then need to restart your laptop for the changes to take effect.
When your laptop has restarted, log in again and launch Google Drive by clicking on the magnifying glass icon in the top right corner of the screen and typing “drive”. Then press enter or double click on Google Drive.
Google Drive may ask you to give it access to Bluetooth. You can safely click “Don't allow”.
Signing in
The application will prompt you to sign in. Since you are already signed into Chrome, you can click on “Sign in with your browser instead”, then click on your district email and then “Allow”. You will see a page telling you your sign-in was successful.
Once you have signed in, you will see the Google Drive icon on your desktop. That icon opens a folder that contains all of the data in your Drive. We heavily recommend that any documents you work on are placed in the “My Drive” folder, as anything outside of that folder will not be backed up to Google Drive.
For more information on how to use Google Drive, you can see Google's documentation here.
If you have issues that are not covered by the documentation please visit the Helpdesk.