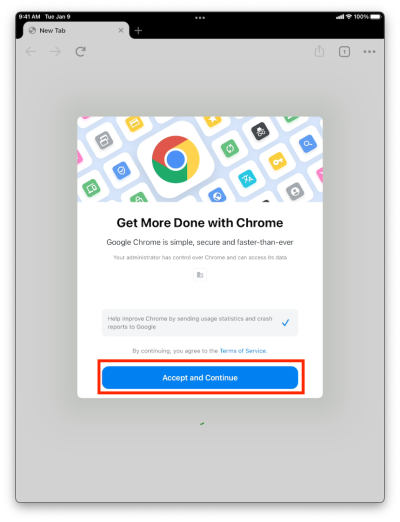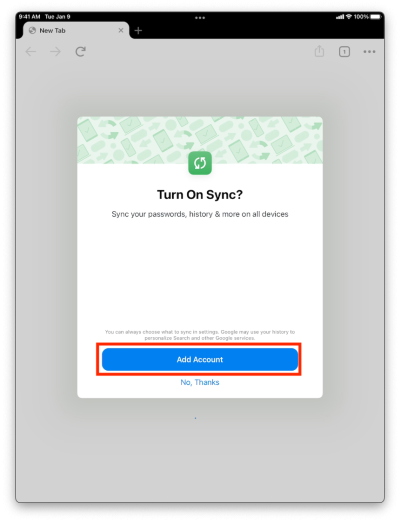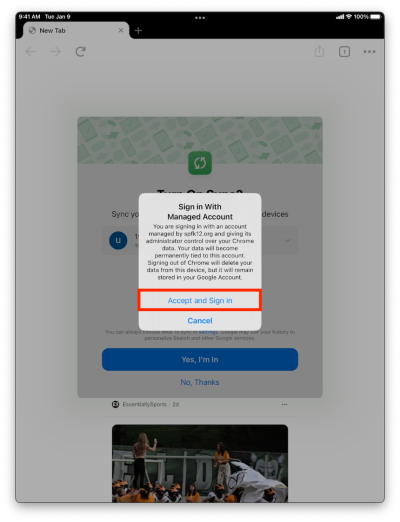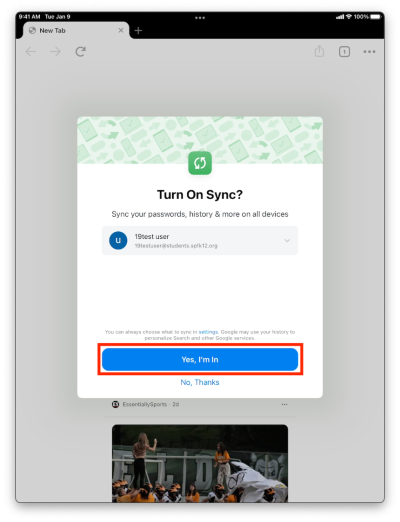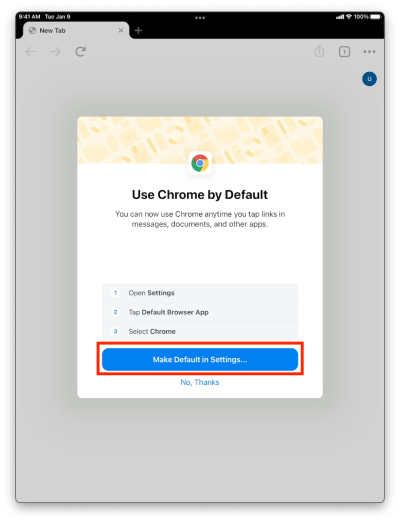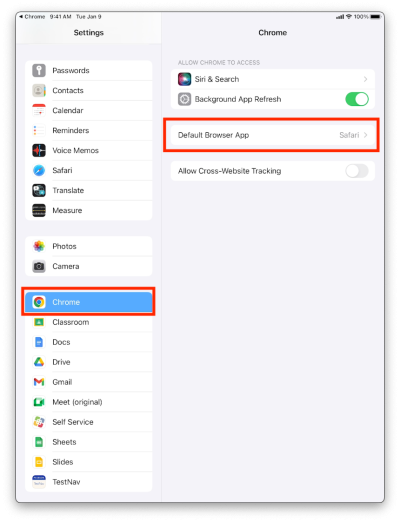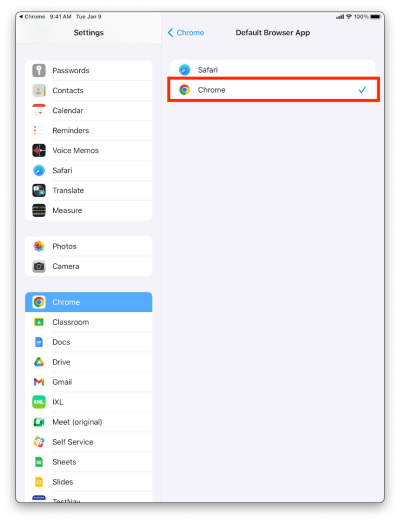Getting Started with Chrome on Your District iPad
Signing In
First you will need to open the Chrome application. Once it is open, tap Accept and Continue.
Tap Add Account and then sign in with your district email and password.
After you've signed in, tap Accept and Sign In.
Finally, tap Yes, I'm in. You are now signed into Google Chrome.
Setting Chrome as Default Browser
After signing into Chrome you may see the pop-up below asking if you want to set Chrome as the default browser. Tap Make Default in Settings.
Note: If you do not see this pop-up, close Chrome and open Settings. On the left scroll all the way down to Chrome and tap on it. You can then follow the rest of the instructions here.
On the right, tap on Default Browser App.
Select Chrome. You have now set Chrome as your default browser.
If you have issues that are not covered by the documentation please visit the Helpdesk.