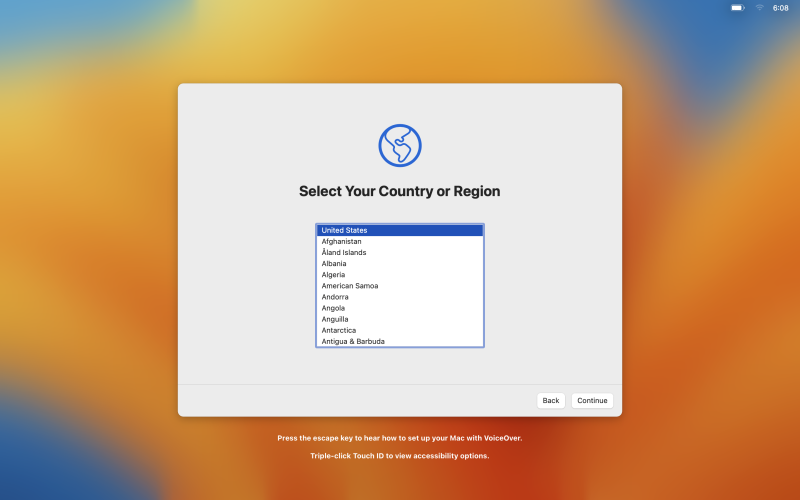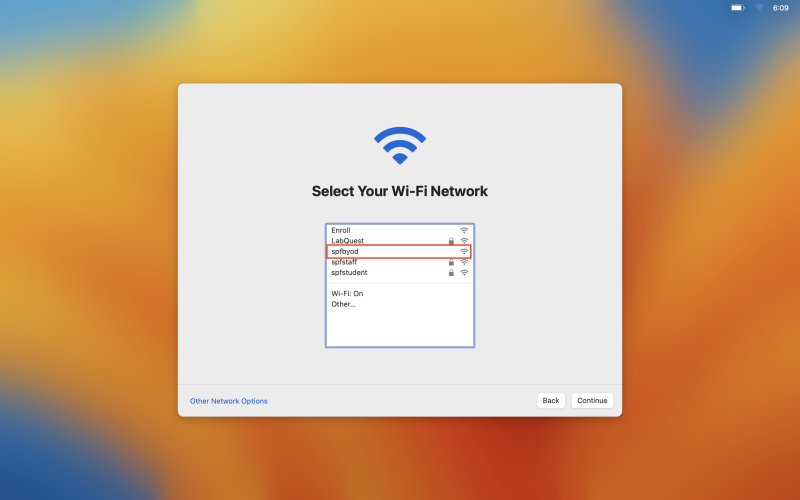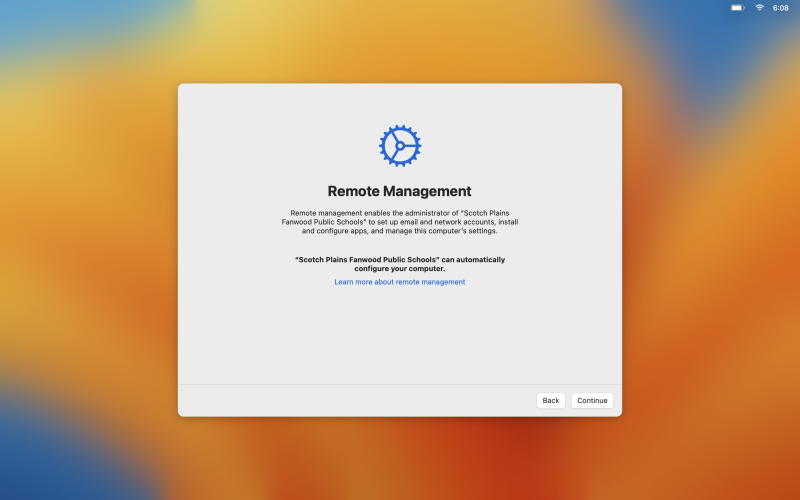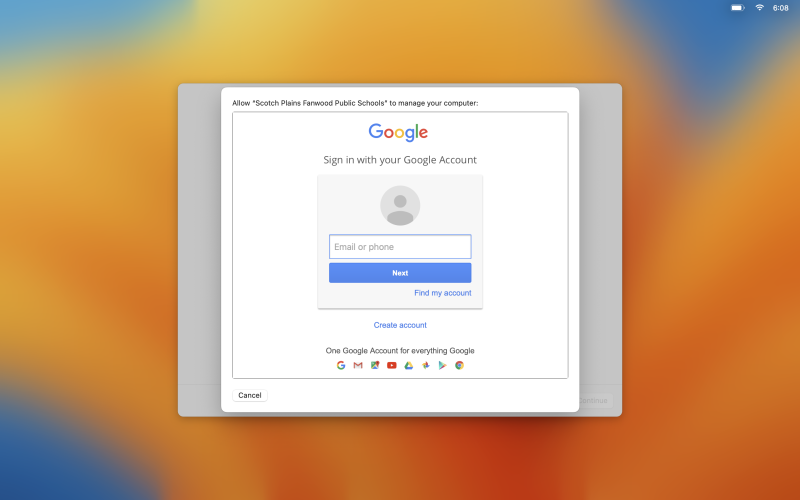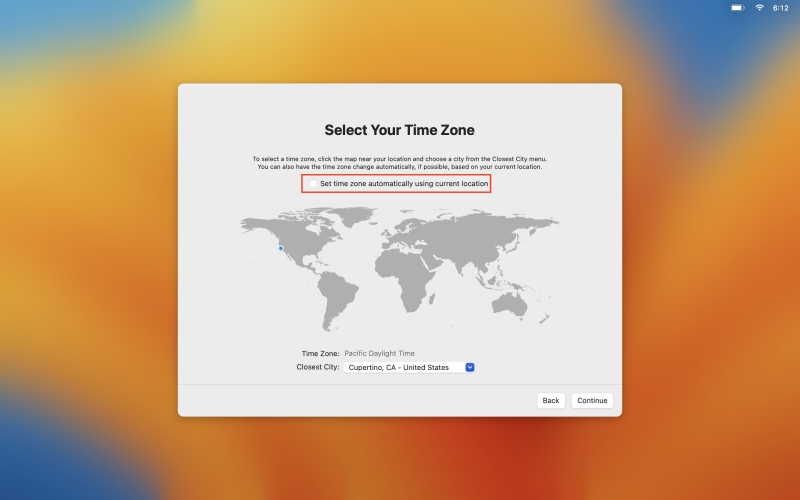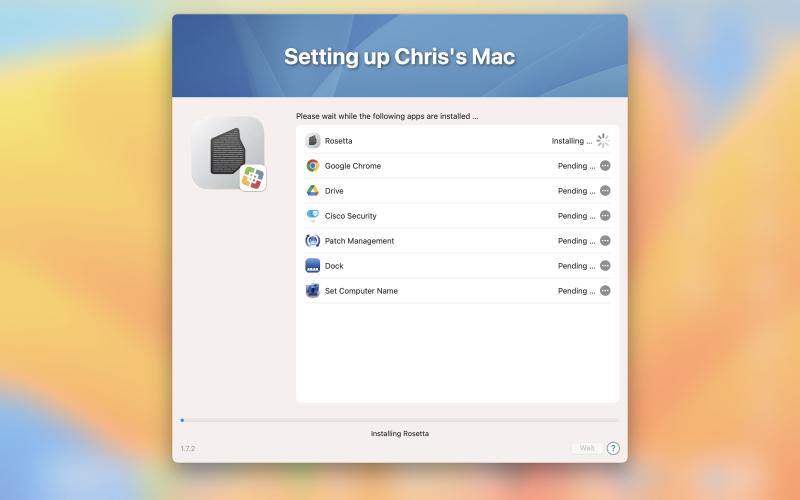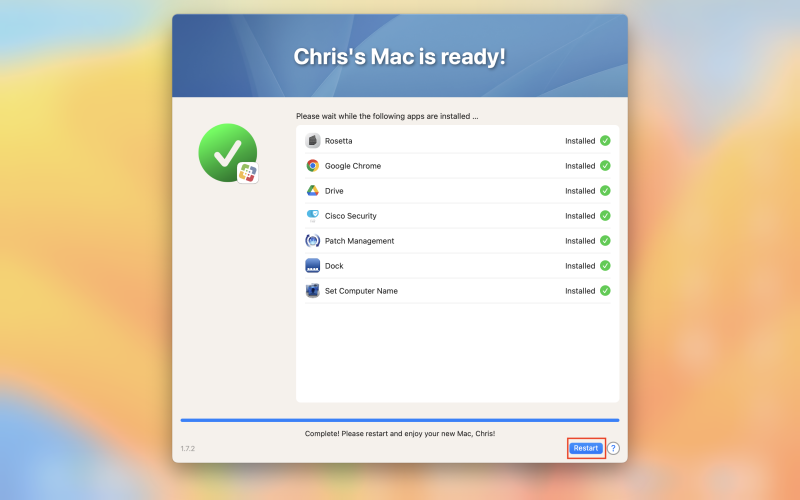Setting up Your Mac Laptop
When you first open your new laptop, you will see the Welcome screen. Press any key to get to the Language selection screen. Choose English and click the arrow in the bottom right.
You will then need to select your country. The United States will pop to the top of list if you give it a second. Then click “Continue”.
Click through any other windows until you reach the Wi-Fi screen. If you are at school, select spfbyod and log in with your credentials or with guest credentials. You can find more info on the byod network on our wiki page Connecting to the BYOD Network.
Once you have selected a network, you will reach the Remote Management screen. Click “Continue”.
You will be prompted to log in. Use your district email address and password. If you are a new employee you should have been given a temporary password to use and will be prompted to change it here.
Once you have logged in, the Remote Management screen will come back and run through some processes. Please wait for it to finish.
Once it finishes you will need to go through a few more screens. When you get to the Time Zone screen, check the box at the top to select your time zone automatically. You will need to enable Location Service in the pop-up. Then click “Continue”.
You will then reach a Google window where you will once again log in with your district email. Once you have logged in, you will reach the Desktop of your Mac.
Please let the laptop sit for a few minutes as there is a bit more configuration that needs to be done before your laptop is ready to use. You should see a screen like the one below after a minute or two of letting your laptop sit. If you do not see the screen, please log out and then back in by clicking the Apple in the top left and then clicking “Log Out”.
Once that has completed, click “Restart” in the bottom right. That concludes the configuration portion and you can begin using your laptop! For helpful next steps, see our wiki pages below.
Next Steps
Getting Google Chrome and Drive for Desktop Set Up: Google Drive for Desktop
Self Service: Using Self Service
If you have issues that are not covered by the documentation please visit the Helpdesk.