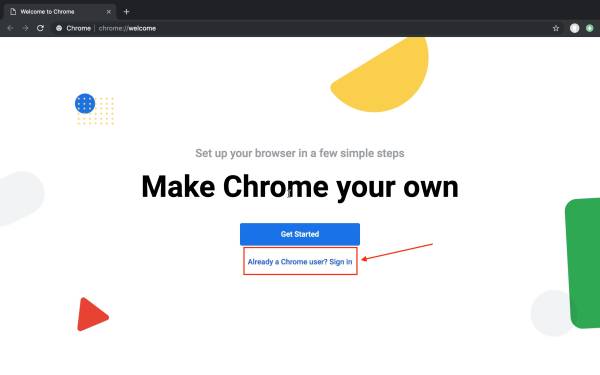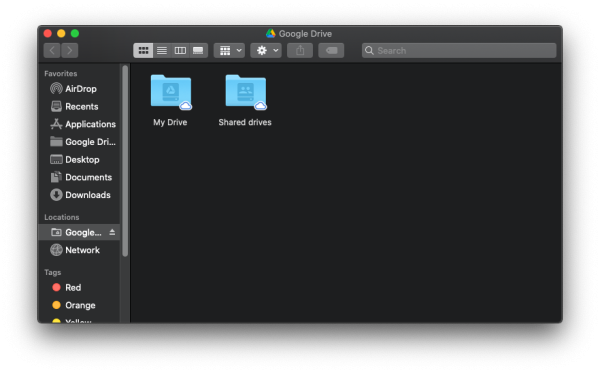Google Drive for Desktop
Signing into Google Chrome
If you are already signed into Google Chrome with your district email, you can skip down to the Getting Started section
Before we touch Google Drive, make sure you are signed into Google Chrome with your school account. Signing into Google Chrome allows you to use Google sync which syncs bookmarks across devices. It also makes setting up Google Drive a bit easier.
The first time you open Chrome, there will be a link prompting you to sign in.
Click on it and enter your district email (e.g. jsmith@spfk12.org) and password. Click “Link Data” on the pop-up that appears and then “Yes, I'm in!” on the next pop-up. That completes signing into Chrome.
If you are swapping computers and have saved bookmarks, they should appear after you close and re-open Chrome.
Getting Started with Google Drive
Google Drive is pre-installed on your district device. To launch the application, look for the Google Drive icon in your Dock. Click on it to launch the application.
The application will prompt you to sign in. Once you have signed in, you can access Google Drive by opening Finder and clicking the “Google Drive” tab on the left side. We heavily recommend that any documents you work on are placed in the “My Drive” folder, as anything outside of that folder will not be backed up to Google Drive.
For more information on how to use Google Drive, you can see Google's documentation here.
If you have issues that are not covered by the documentation please visit the Helpdesk.