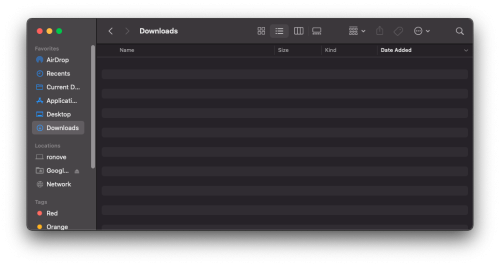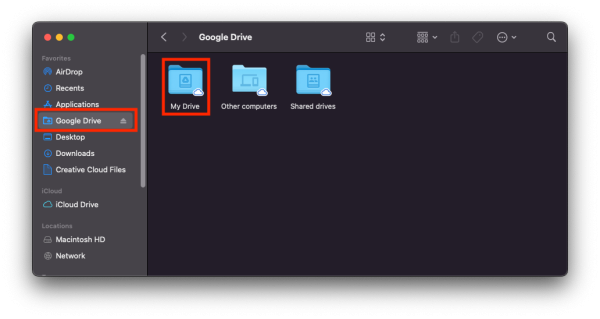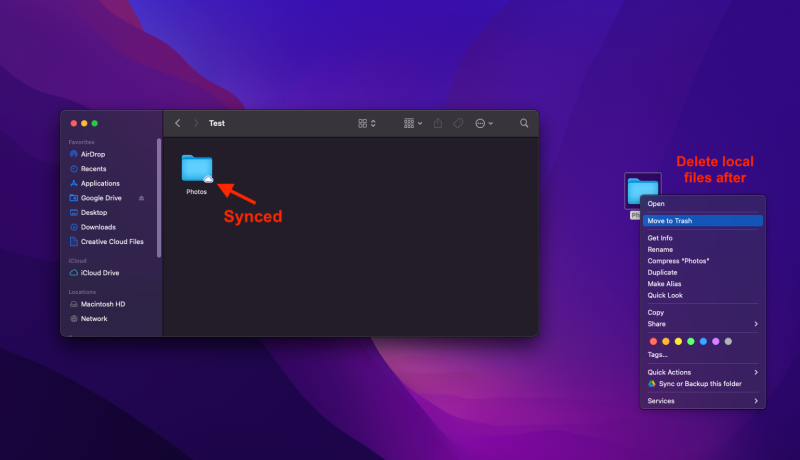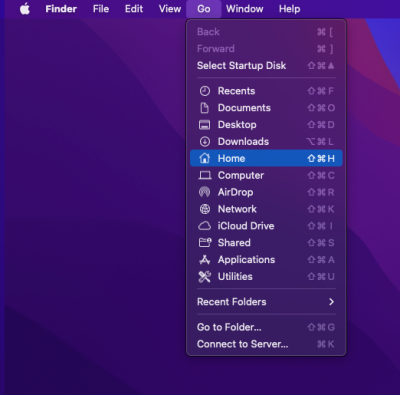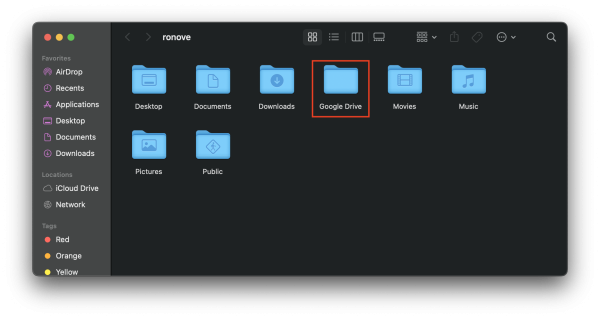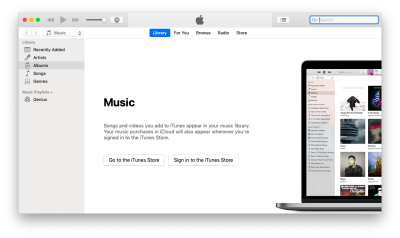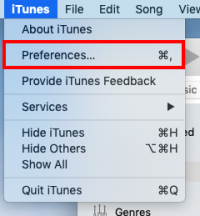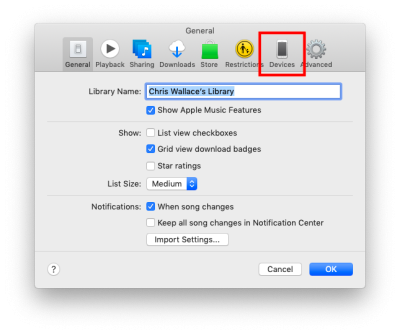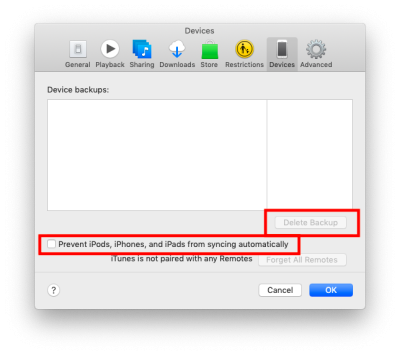Table of Contents
Tips for Managing Your Storage
To start, you can read Apple's documentation on managing your storage by following this link:
How to free up storage space on your Mac
Here are a few recommended ways to manage your storage:
Check Your Downloads Folder
A place where you may find a large number of files that you no longer need is your Downloads Folder. This is the default location where files go when you download them in Safari and Chrome. Move any files from this folder to your trash can and empty it.
Empty Your Trash
If the trash icon in your dock looks like the following picture, that means you have trash in it that you have not emptied. If you have not emptied the trash the files inside still use up space on your computer. Click on the icon to open the trash and in the next window click the Empty button to permanently remove the files from your computer and free up space.
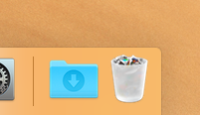
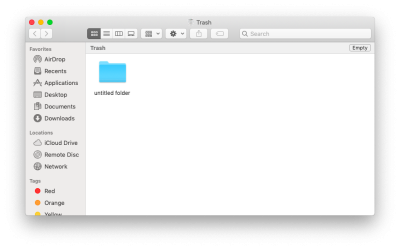
Move Files into Google Drive
If you are storing files locally on your laptop, it would be a good idea to move them into Google Drive so that they are always backed up. You can then delete them to free up space on your laptop. There are a few ways you can do this.
Google Drive for Desktop
See our wiki Google Drive for Desktop on how to get started with Google Drive for Desktop.
Once you have Drive for Desktop set up, you can drag files into synced folders to back them up to Drive. Then delete the files that are stored locally on your laptop. For instance, if you have a “Photos” folder on your desktop, you can open Finder, click on Google Drive and then My Drive.
Drag the folder into the Finder window. Once it has a little cloud icon next to it that means it is synced(backed up in your Google Drive). You can then safely delete the Photos folder from your desktop.
Google Drive Web View
You can simply drag files from your laptop into the Google Drive Web View to back them up. Once they are done uploading to Google Drive you can delete them from your laptop.
Check for a Google Drive Folder
Some laptops may have an old Google Drive folder that is a copy of files that are/were stored in your Google Drive. This is from old software that the district no longer uses. To find this folder, open Finder and at the top of your screen click Go>Home.
You may see a folder labeled Google Drive.
If you do, you will want to delete it. If you would like to back it up first, we recommend using one of the processes listed above to get it into Google Drive. Make sure to empty your Trash after you delete the folder!
Phone Backups in iTunes
If you've been syncing your iPhone with your staff computer you've likely been creating phone backups on your computer which take up a large amount of space. We recommend that you start backing up via iCloud for your personal devices. You can find more information on Apple's support page backing up: How to backup with iCloud
To remove any phone backups currently on your machine open iTunes then in the upper lefthand corner click iTunes and in the dropdown menu select Preferences
In the Preferences window select Devices along top. This will open a window where you can select and delete your backups. We also recommend clicking the check box next to Prevent iPods, iPhones, and iPads from syncing automatically so that new devices won't do this as well.
If you have issues that are not covered by the documentation please visit the Helpdesk.