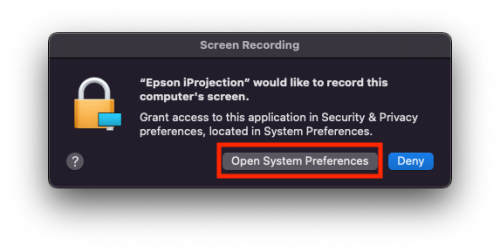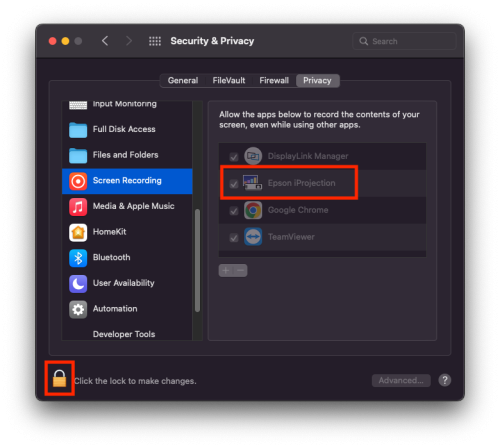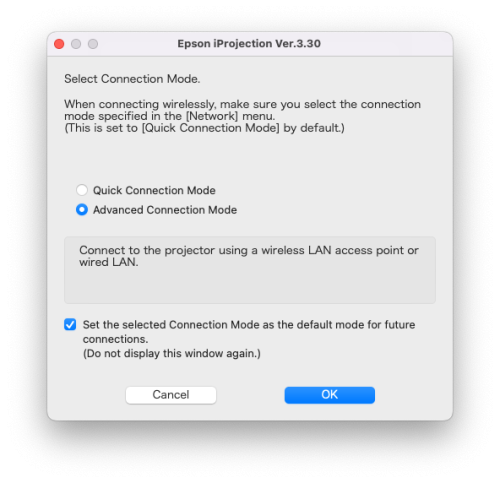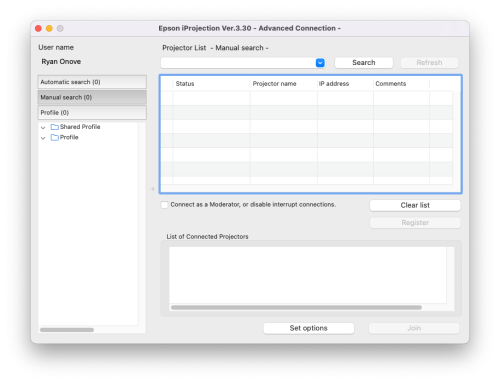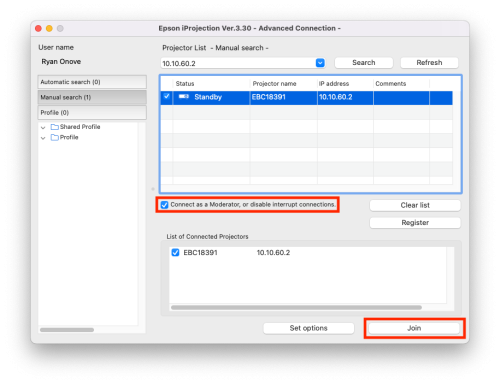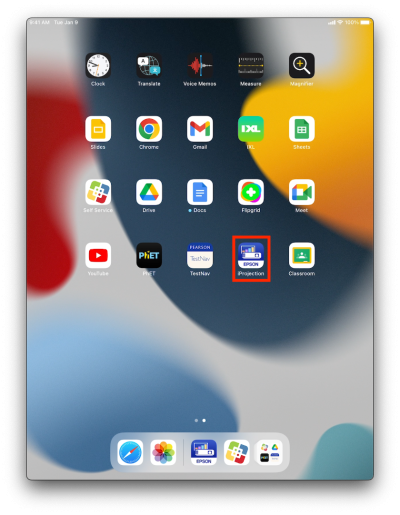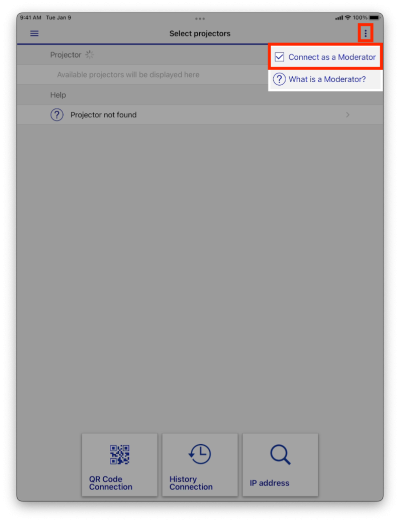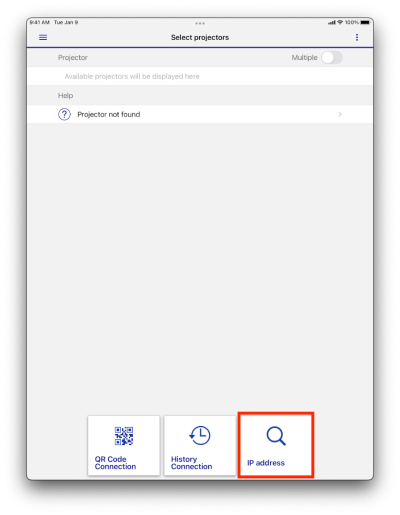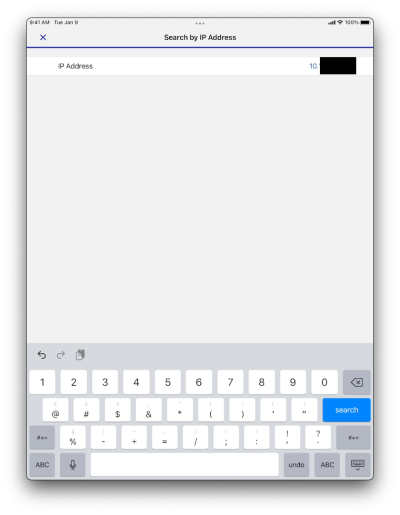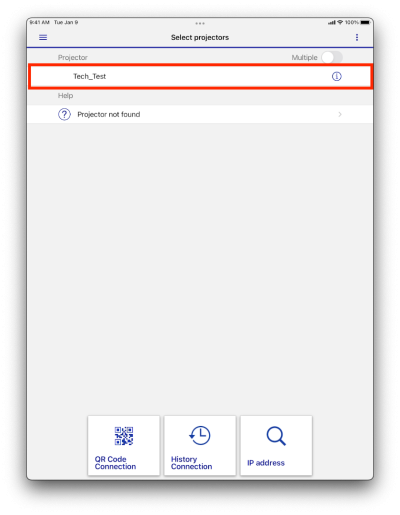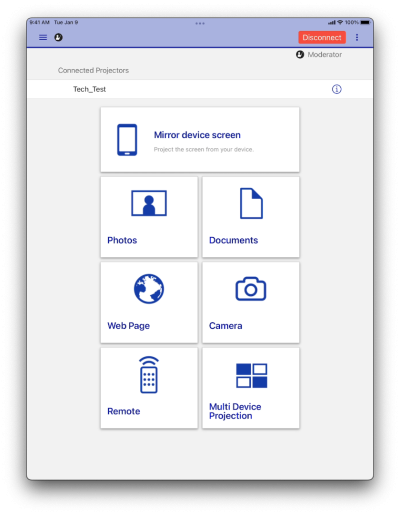Table of Contents
Epson iProjection App
The Epson iProjection application allows you to wirelessly stream your device's screen to the projector. The application works on iOS and MacOS. Select one of the links below to jump to the appropriate section.
Mac Setup
You can download the iProjection application from Self Service. After it is installed, launch the application by searching for it in Spotlight.
The first time you launch the app, you will need to allow access to your microphone and Screen Recording. Click on Open System Preferences in the pop-up.
Click on the little lock in the bottom left so that you can make edits. You will need to enter your password. Then check the box next to Epson iProjection.
Now that we have given the app the permissions it needs, we can get started with the app itself. Choose Advanced Connection Mode and check the box to set that connection mode as default.
To connect to your projector, first choose Manual search from the left side. Then go to the text box at the top and enter the IP address of your projector. This can be found by turning on your projector and changing to the LAN source. Finally click Search.
You should see your projector appear. Make sure that the check box next the projector is checked off. You will also want to make sure you connect as a Moderator so that your connection cannot be interrupted. Finally, click join to start screen sharing to your projector.
iPad Setup
To get started, open the iProjection app.
Once the app is open, tap the three dots in the top right corner, then check Connect as a Moderator. This will prevent anyone else from interrupting your connection to the projector.
The next step is to find your projector. Tap on Search by IP Address.
You will need to enter the IP address of your projector. This can be found by turning on your projector and changing to the LAN source. Enter the number you see there in the text box and the tap Search.
Your projector will now be added to the home screen of the application. Tap on your projector to get started connecting.
You can then choose what you'd like to cast to the projector.
If you have issues that are not covered by the documentation please visit the Helpdesk.