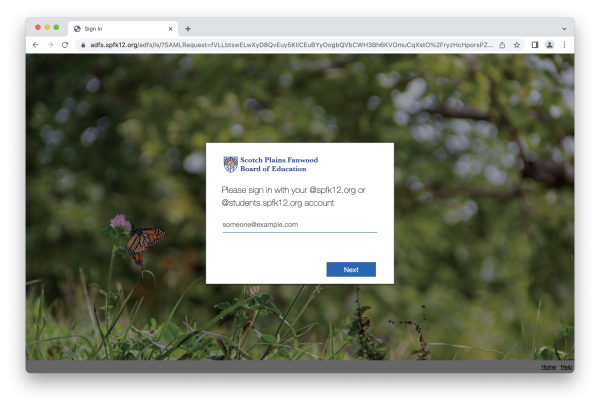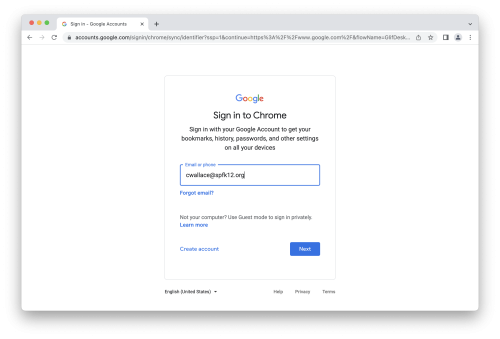Table of Contents
Single Sign-on Page (SSO)
In a focus to unify accounts and increase security, the district will be employing a Single Sign-on Page for Google and other services.
The login process will be similar to what you are used to but you will see some screens that may be unfamiliar. In this page we will go through the login steps when you are presented the district SSO page by a website or service.
Enter Your Account as Usual
Enter Your Account in the SSO
When you enter your account in Google, Google knows based on your account to redirect you to our SSO. At this step you will enter your account again, including the @spfk12.org.

Enter Your Password in the SSO
You will then be prompted for your password. This is the same password you use for your email and to log into your computer.
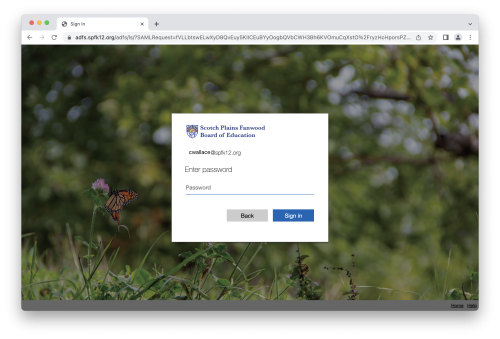
Enter Your 2 Factor Credentials
If you have enabled 2 Factor security on your Google account you will now be prompted to use it. This may be a physical security key like in the example image, or it may be an Authenticator Code.
If you are NOT enrolled in 2 Factor Authentication for your district Google Account, we strongly recommend doing so. This will help ensure that there is no unauthorized access to your district Google account and helps increase the overall network security of the district.
More information on enabling 2 Factor Authentication on your district Google Account can be found here:
2 Step Verification
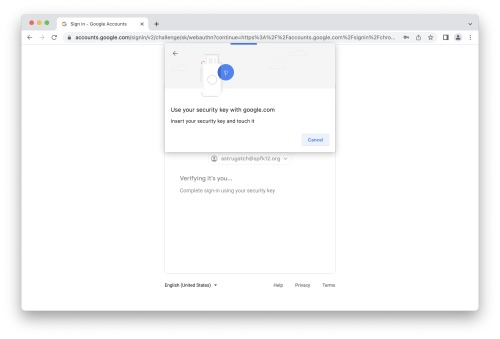
All Set
Now that you've completed the login you will be met with a screen letting you know that you've successfully logged in.
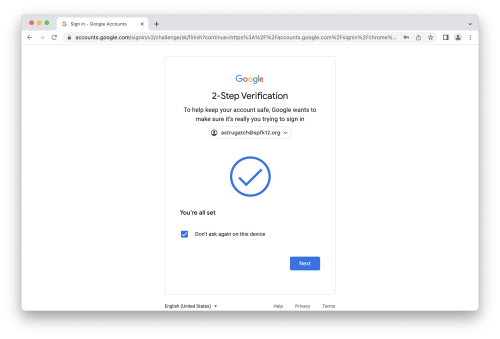
If you have issues that are not covered by the documentation please visit the Helpdesk.